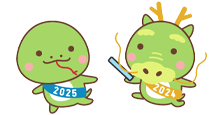写真入り年賀状のカンタン作成方法を説明します!
写真フレームをお求めの方の多くは、画像編集ソフトなどを利用され、
作成方法をご存知だとは思うのですが…
中には、写真入り年賀状の作成をしたいけど、
そもそも作り方が分からない^^;…という方もいらっしゃると思います。
そんな方の為に、私が一番簡単かな?と考える方法をご紹介します。

写真入り年賀状を作成するには、画像合成(レイヤー機能)のできる
何らかのソフト(アプリ)が必要です。
しかし、そうしたソフトウェアを有さない方もいますし、
WIN・MACとOSの違いもありますので、
ここでは、ほぼ全ての作成環境の方に対応するであろうと考えます、
郵便局の「はがきデザインキット」を使った方法をご紹介します。
※はがきデザインキットがインストールされている事を前提にお話しますので、
まだの方は→こちらをご参考にインストールしておいてください。
はがきデザインキットには、写真フレームタイプの年賀状テンプレートが
最初から用意されていますが、ここではソフトとしての利用になりますので、
敢えて他サイトで無料提供されている写真フレームを使ってみます。
今回利用するのは年賀状ACさんのこちら→あけましておめでとうございます年賀状
あなたはお好きなテンプレートを使ってください。

年賀状ACさんの無料素材は幾つかのファイル形式で提供されていますが、
写真フレームの場合は、上から二つ目のPNGのものをダウンロードします。
では、はがきデザインキットを起動してください。

先程、ダウンロードした写真フレームをはがきデザインキットのワークスペース(白地)へ
ドラッグアンドペーストします。

イラスト素材(写真フレームテンプレート)は、
提供元によって多少大きさが違いますので、ワークスペースに併せて調整します。

こんな感じになります。(多少はみ出しても問題ありません)

同じ要領で、フレームに入れる写真をドラッグアンドペーストします。

フレームに併せて写真を調整します。
この際、写真の「透明度」を一時的に下げて調整すると簡単です。


こんな感じになりました。

透明度を戻します。

この状態ですと、写真フレームより写真が前にありますので「重なり順」を変えます。
写真を「最背面」にしてください。

重なり順が変更され写真が一番後ろになります。

写真のはみ出した部分をカットします。
トリミングを選択(クリック)

写真の外側に赤い線枠がつきます。

カットしたい側の枠線をドラッグして移動すると、その不要部分がカットされます。

これで編集は加工は完了です。
後はワークスペース右側の「印刷する」でプリントアウト!!

プリンターを年賀状(ハガキ)サイズへ変更、
印刷用紙の設定などは各自に行ってください。
これで終了です^^

いかがでしょうか?
説明上、手順は多岐にわたりましたが、実際はカンタン(数分)です。
また、ここではPC版のはがきデザインキットで説明していますが、
WEB版、スマホ版でも同様のことは可能です。
是非、写真の映える年賀状を作成してみてください♬