写真フレーム年賀状テンプレートの活用方法
無料で利用できる画像編集ツール(アプリ)と言えばGIMPが知られていますね。
無料とは思えないほど様々な機能で色んな編集が可能です。
ですが、初めて画像編集する方、シンプルな加工したい方に寧ろ過ぎたツールで、またパソコンへインストールが必要など年賀状作成のためだけに利用するにはハードルが高いかも知れません。
写真フレームなどを活用して写真入り年賀状を作成するには画像編集ソフトでもレイヤー機能が必要となる為、無料ではGIMPなど一部のツールに限定されてしまうのも事実です。

しかし、探してみれば年賀状作成にうってつけのツールはあるんです。
しかも、インストール不要でブラウザ上で楽々と編集できます。
写真フレームを使った年賀状を2020年に作ってみたい方是非ご参考ください。
きっと初めての方でも、想像以上簡単にできてしまいますよ。
年賀状作成にぴったりな無料編集ソフト
ご紹介するツールは「PIXLA EDITOR」
Google ChromeでもIEでも良いので以下のサイトにアクセスします。
→PIXLA EDITOR
ページが開きしたら、一旦中央のウィンドウを×で閉じます。

上部の[Language]メニューから日本語を選択
(この設定だけで日本語化できるのもこのツールの良さです。)

最初に開いた画面と同じですが、表示が日本語に変わります。
[コンピューターから画像を開く]をクリックして、写真フレームの画像を開きます。


画像を開きましたら、次に年賀状に入れたい写真を開きます。
今度はメニューの[レイヤー]→[画像をレイヤーとして開く]から写真を開きます。

以下の様に同じウィンドウ内に二つの画像が開かれます。

ここで、注目してほしいのは右サイドのレイヤーのエリアです。
最初の「画像がレイヤー0」、後から開いた「写真がレイヤー1」となっています。

レイヤーとは階層を示すもので、今は画像のとおりレイヤー0の上にレイヤー1が重なっている状態です。
ここでは挿入する写真が1枚ですが、2枚3枚入れたい方は同じ要領で、開いてください。
その際、重なり順番は最後に開いた画像が一番上になります。
写真入りの年賀状は、一般的には写真の上に写真フレームが重ねますので、現在の重なり順を変更します。 移動したいレイヤー(画像)は、マウス&リリースで重なり順を変えることができます。


重ね順を変えましたら、写真の位置・大きさの調整をします。
位置の調整は以下の[移動ツール]を選択し、マウスでドラッグして移動します。

この際、調整する画像のレイヤーが選択されていること確認。


画像の大きさを編集する場合には上部メニューの[編集]→[自由変形]から行います。


編集の際上のレイヤーが邪魔な場合は、レイヤーのチェックを外せば非表示になります。

編集完了後は上部メニューの[ファイル]→[保存]するか、同じく[ファイル]→[印刷]

保存は任意のファイル名とファイル形式を設定しますが写真入りなのでJPGでOK。

JPGを選択した場合はクオリティーを設定できます初期設定は80ですが、年賀状印刷用なので100(最高)が良いでしょう。

基本的な写真入り年賀状の作り方は以上のとおりです。
PIXLA EDITORでは、写真を加工する機能も多数備えていますので、写真を加工したい方は色々と試してみてください。
また、写真自体の加工をもっとアレンジしたい方にはFotorというのもオススメ。
こちらもインストール不要のWEBツールですが、簡単にコラージュできて楽しい写真ができあがります。 但し、レイヤー機能はありませんのでこのツールだけで写真入り年賀状はできません。

コメント
- トラックバックは利用できません。
- コメント (0)







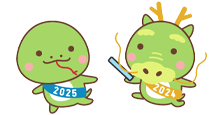
この記事へのコメントはありません。